お久しぶりですScarabですみなさんこんばんは。
開設当初は、「iPadでつくるキャンプのブログ。」というサブタイトルをつけていたこのブログ。
実際、嘘偽りなくiPadで書いていますが、時々(会社の)WindowsPCで編集することもあります。
Magic Keyboardを備えたiPad Air4でのブログ執筆作業はそれなりに快適なのですが、やはりPCには敵わない。
iPadをタブレットとして使う機会がほとんど無く、そういえばChromebookっていう選択肢もあったなぁ、なんて思い返す今日この頃。
とはいえ僕のiPadは使い始めてまだ1年ちょっとでバリバリの現役。
いざとなればWindowsPCも使える環境だし、今のところChromebookまで追加購入することはまず無いな、と思っていたわけですが、そんな中、最近GoogleがChrome OS Flexなるものを発表しました。
廃棄処分するしか無いような古いPCでも、このOSをインストールすればChromebook(もどき)として再就職させることができちゃうという、人生100年時代における定年後の再雇用や、環境保護、SDGsが叫ばれる今の時代にぴったりのサスティナブルなテクノロズィー。
そもそもChromebookって何よ?という方や、普通のPCとの違いがよく分からない方のために、こちらの記事で詳しく解説しておりますので良かったらどうぞ。
中古PCにLinuxを入れて再生しよう、みたいな事は昔から繰り返し行われて来ましたが、今回は天下のGoogle様が公式にリリースしたOSという事で、注目度が今までとはケタ違いです。
ちょうど僕の手元に11年前のMacBook Airがあるので、実験機としてはピッタリ。
というわけで新たなブログ運営環境を構築すべく早速やってみましたので、今回はそのレポート記事になります。
中古PCをChromebook化する為の準備
まずは準備から。
古いPCをChromebook化するために用意するのは次の3つ。
- Chrome OS FlexをインストールするPC
- インストーラー作成の為の8GB以上のUSBフラッシュメモリ
- インストーラー作成用のChromeフルブラウザ(拡張機能)が使えるPC
バチボコ簡単で、誰でもできる簡単な作業です。
コレのために中古PCをわざわざ用意するのはやめたほうがいい
まず手元に、中味を空っぽにしても良い中古PCがあることが前提です。
10年くらい前までのPCなら行けそうという事でしたが、実際どんなPCが対象なのかは、Googleが認定デバイスリストを公開しています。
一応最低限求められるスペックも記載しておきます。
- intelまたはAMDのx86-64ビット互換デバイス
- RAM: 4 GB
- 内蔵ストレージ16GB
- USBドライブから起動可能
- BIOSフルアドミニストレーターアクセス。Chrome OS FlexのUSBインストーラーから起動し、問題が発生した場合はBIOSで調整する必要があります。
- 2010年以前に製造されたものでは、動作が不安定になる可能性があります。
- 注:Intel GMA 500、600、3600、3650グラフィックハードウェアは、Chrome OS Flexのパフォーマンス基準を満たしていません。
ちなみに、手元に中古PCが無いからといって、メルカリとか中古ショップとかで買ってまでやる必要はありません。
単純に、「Chromebookがどんなものか興味があって」という動機なら、1万円台で買えるデバイスもありますからね。
今回発表されたChrome OS Flexは開発途中のアーリーアクセス版なので、たとえ認定デバイスであってもインストールできなかったり、できても満足に動作しなかったりする可能性があります。
わざわざ中古PCを買うお金があったら、動作保証されている新品か、リファービッシュ品の購入資金に充てた方が賢明です。
僕の場合はもう使っていない11年前のMacBook Airが手元にありましたので、これで実験です。


ちなみにこいつはMid2011でNo.A1370 、MacBook Air4.1というモデルで、Google認定デバイスにはギリギリ入っていませんでした。
ジョブスが最期に見届けたiPhoneである4Sと同級生といえば、その古さが伝わりやすいでしょうか。
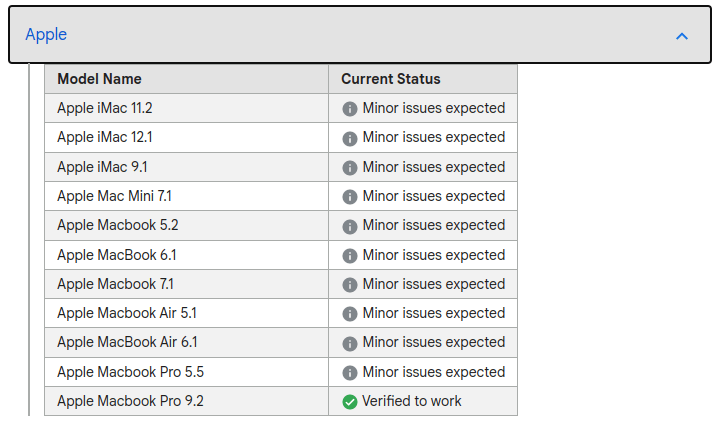
非対応という事になりますが、どうせ使っていないのでダメ元で試します。
一応スペックは写真のとおり。

ストレージは64GBのSSDなので問題なさそうですが、CPUがCore i5(第2世代)の1.6GHzデュアルコアといい感じの古さで、何よりメモリが2GBしかないのが一番の懸念事項です。
本体は問題なかったのですが、充電アダプタが断線していて使えないまま放置していたので、なくなく61WのUSB Type−C急速充電器と、片側がUSB Type−CになっているMagsafeのケーブルを別途購入しました。
手持ちの物は容量不足で新たに購入したUSBフラッシュメモリと合わせると既に5,000円くらいの出費で、無料でChromebook化とはいかなくなりましたが、内1,500円のMagsafeケーブルを除いては他にも用途があるので良しとします。
インストーラー作成用Chromeブラウザは拡張機能が使えなきゃNG
インスートラーを入れるUSBフラッシュメモリは、「8GB以上のもの」という条件以外は特に指定は無いようです。
このOSの前身に当たるCloudReadyの場合は、8GBもしくは16GBという縛りがありましたが、今回は特に指定なし。僕は手持ちのが4GBしか無かったので、ヤマダ電機で600円くらいのを新調しました。
インストーラーはChromeの拡張機能であるChromebookリカバリユーティリティを使って作成します。
拡張機能はiPadやiPhoneのChromeでは使えません。Android端末では試していないので分かりませんが、WindowsPCやMac、Chromebookなどで作成しましょう。
以下、作成手順です。
①Chromeを開いて「Chromebookリカバリユーティリティー」と検索すればChromeストアの該当ページが出てきますので、「Chromeに追加ボタン」を押して自身のChromeブラウザに追加してください。
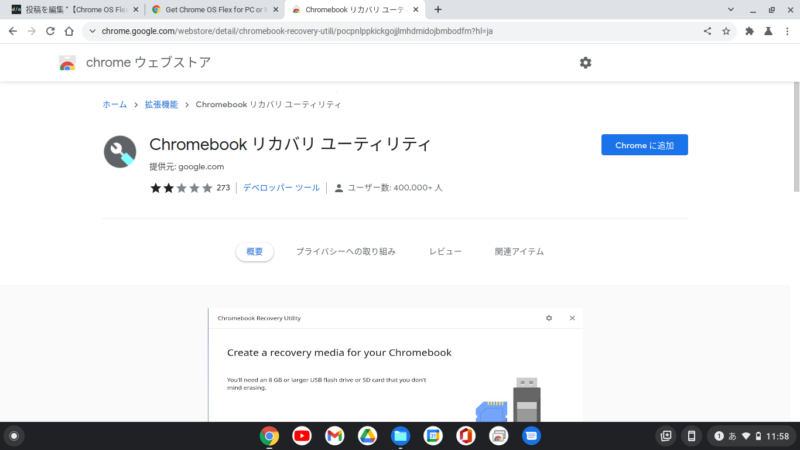
②追加したら、下図の要領でChrome拡張機能を開いて、Chromebookリカバリユーティリティーを選択し、先程のUSBフラッシュメモリをインストールディスクにします。
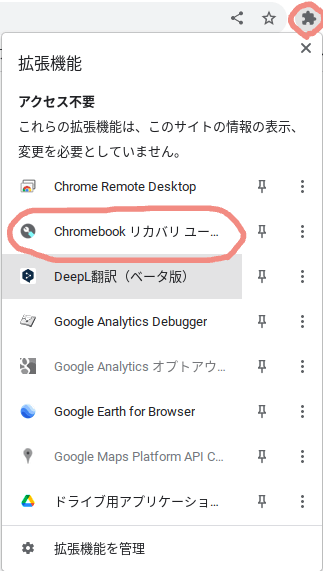
③PCにUSBメモリを挿して、「始める」をクリック。
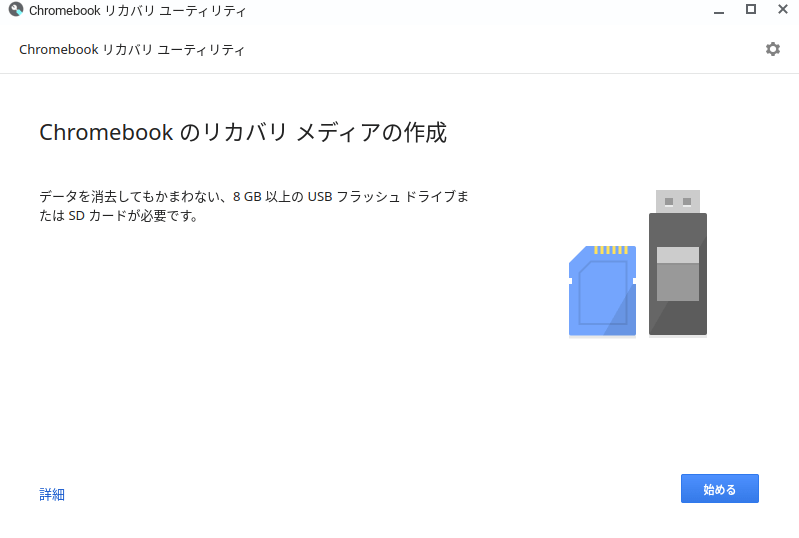
④Chromebookの識別の各欄は、下図と同じ様に選択して続行。
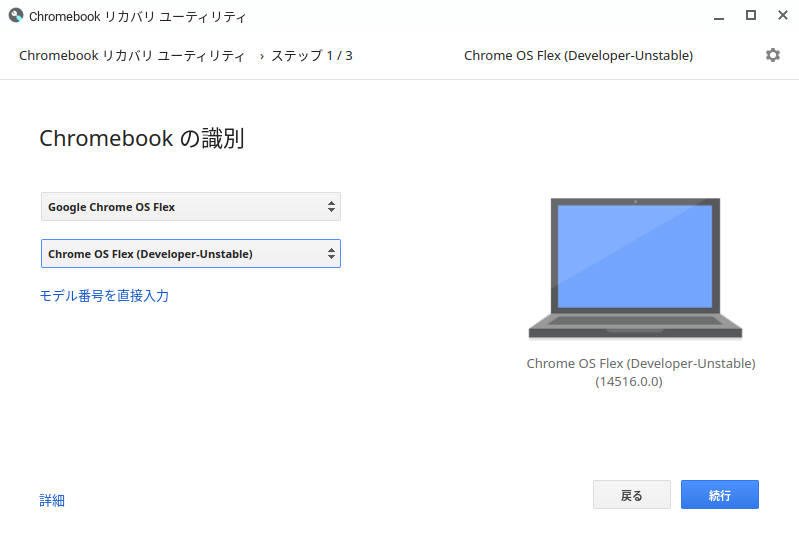
⑤8GB のUSBメモリは「7.5GB」と表示されますが、これで良いので続行。
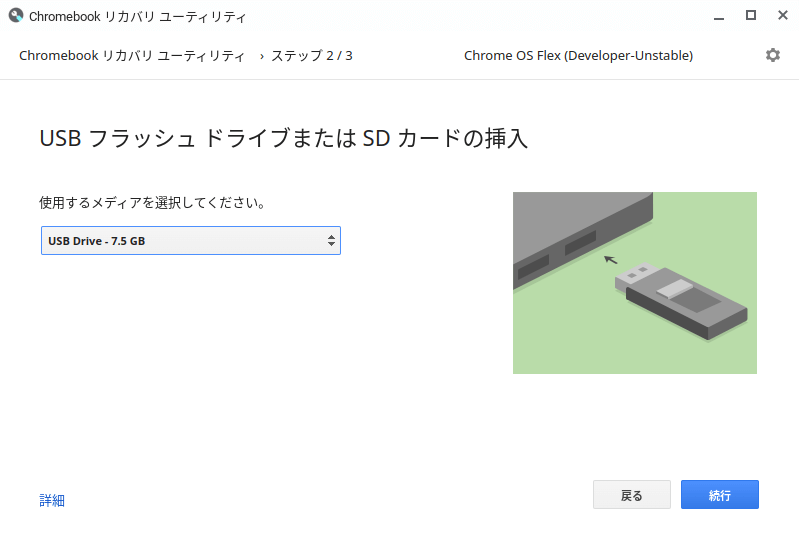
⑥最後に、「今すぐ作成」をクリックします。
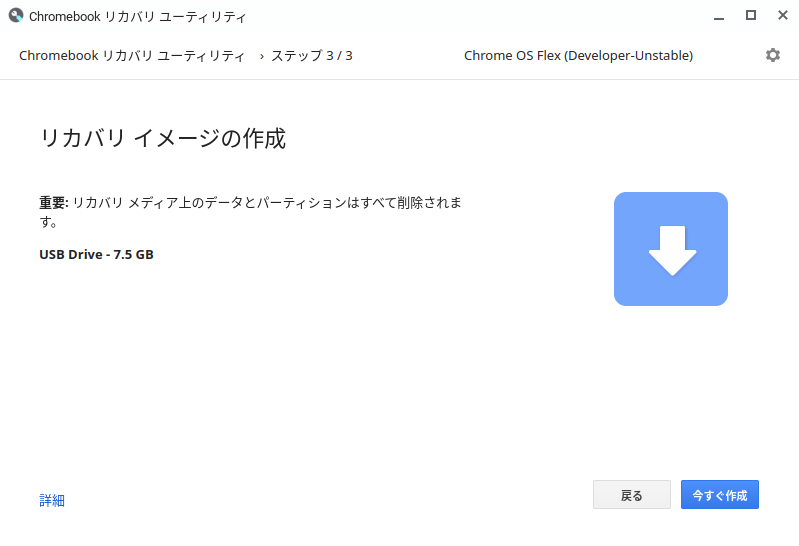
僕の場合、5分くらいで作成できました。この辺は使用するマシンスペックやUSBフラッシュメモリによって誤差が出てくるかも知れません。
これで事前準備は完了。
いよいよChrome OSをインストール
先ほど作成したリカバリイメージの入ったUSBをPCに挿して、USBから起動します。
やり方はメーカーによって違いますので、ご自身の機種のやり方を検索してください。
Windowsの場合、起動時にメーカー固有の何らかのキー(F2やDeleteキーなどメーカー規定による)を押してBIOSに入って、起動ディスクをUSB優先に変更してください。
MacBook Airの場合はキーボードの左下あたりにある「alt / optionキー」を押したまま電源を入れれば、起動ディスクを選ぶ画面が出てきますので、USBの方にカーソルを合わせて起動します。
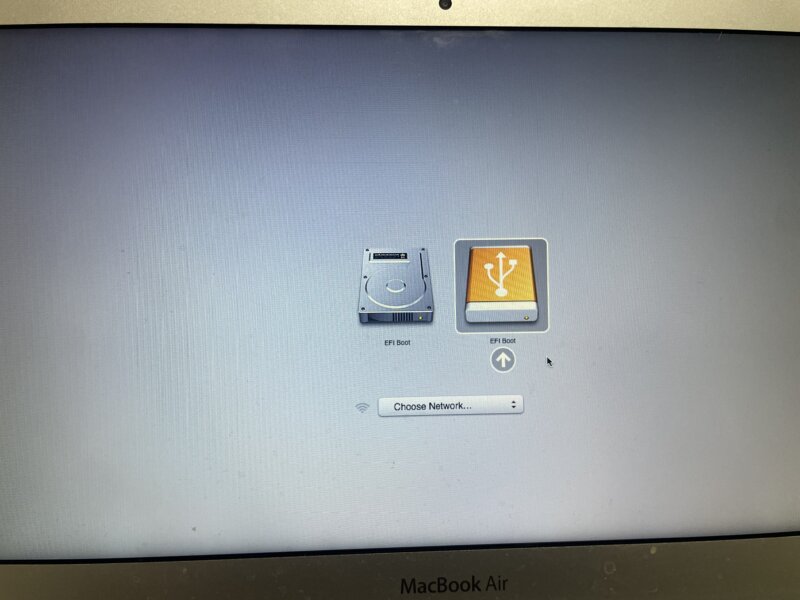
うまく行けばChromeのロゴがコロコロと転がってきて、それからインストール画面に遷移します。
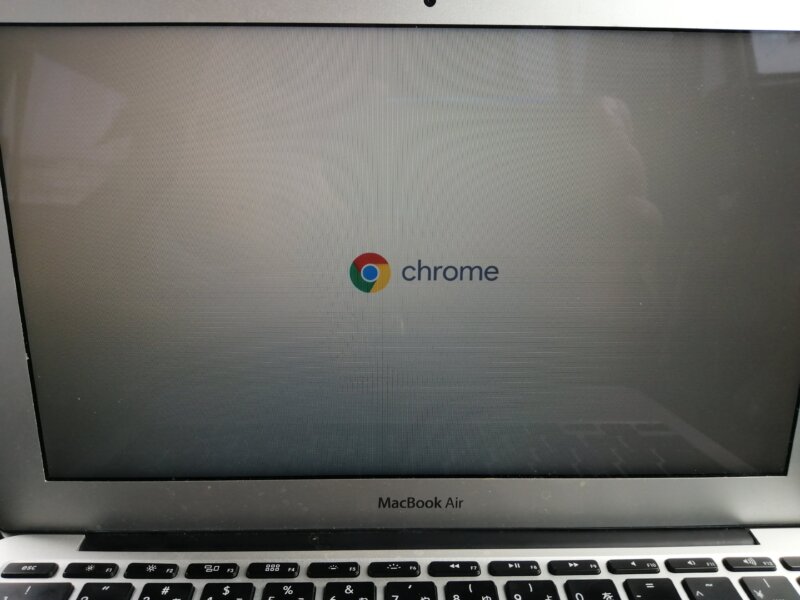
起動はしたものの…
この後、①言語とキーボードの選択画面→②CloudReady2.0をインストール or 試してみるの画面に遷移します。(※表示されるOS名称はChrome OS Flexでは無く、前身のCloudReadyのバージョン2でした。)
ここまでは比較的スムーズでした。
②の段階で、PCのストレージの中味をまるっきり消去してChrome OS Flexをインストールするか、それともとりあえずPCはそのままにしておいてUSB上でOSを走らせるか、を選択できます。
とりあえずUSB上での使用感を確認したかったので、「試してみる」の方を選択してみました。
その結果、デスクトップ画面は表示されたものの、表示が遅く、全く使い物になりませんでした。
そのまま自然に落ちたか、自分で電源を落としたかは覚えていませんが、(クラッシュして?)シャットダウン。
今思えば、USBブートして、最初にChromeロゴがコロコロ転がってくるときに、やたらとカクカクしてました。
諦め切れずに、その後6回ほどチャレンジ
再チャレンジするも、2回目以降はChromeのロゴマークが出るところから全く進みませんでした。
1時間くらい放置しても真っ暗な画面のままで、インストール画面にすら辿り着けない状態が続きました。
結論から言うと、その後6回目のチャレンジで何とかインストール画面が表示され、今度はMacの中味を消去して本体にインストールを選択し、無事使用可能になりました。
インストールが完了すると、再起動のカウントダウンが始まります。
そしてカウントダウンが終了し、画面が暗転しましたが、今度はシャットダウンしたかどうかも分からないまま全く動かなくなりました。
仕方ないのでUSBメモリを抜いて手動で再起動すると、見事に初期設定画面が出現。
設定はGoogleアカウントを入れるだけでほぼ完了し、Chrome OSのホーム画面が現れました!
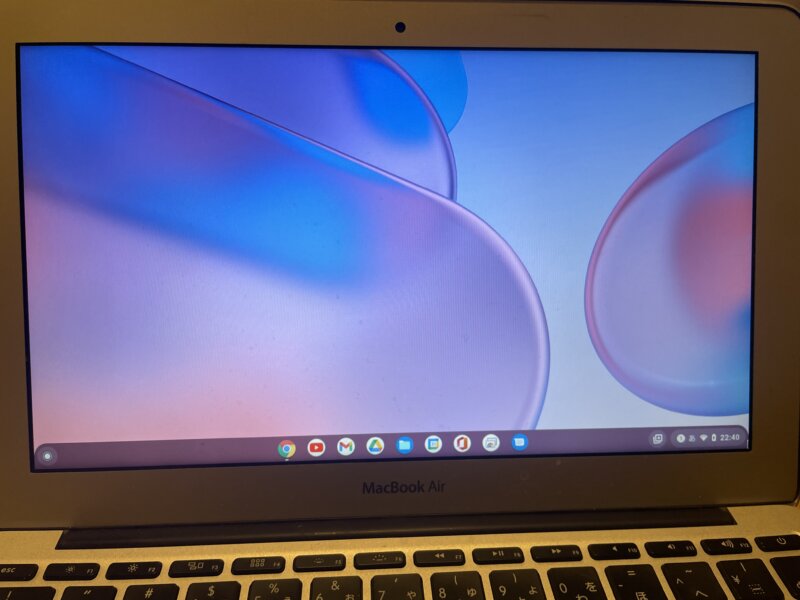
起動の際のChromeロゴのコロコロも、今度はスムーズでした。
今このブログも、Chrome OS FlexをインストールしたMacBook Airで書いています。
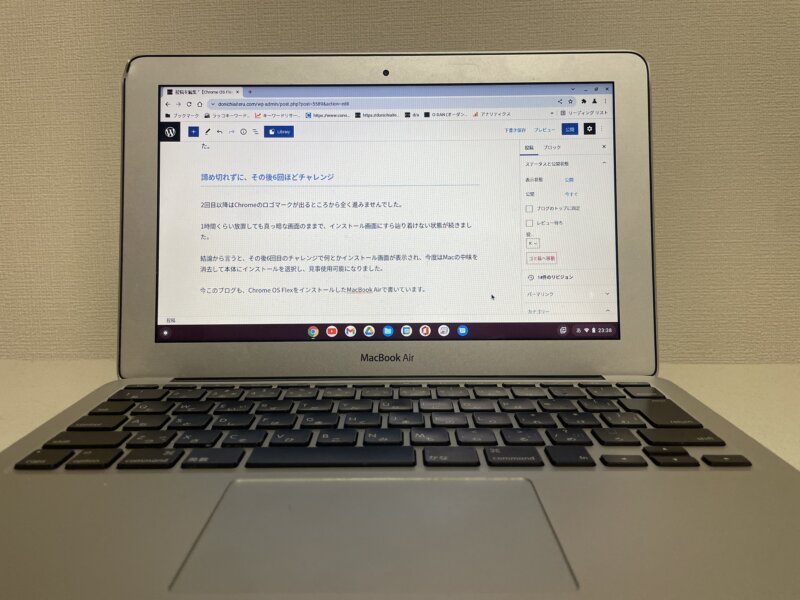
テンパっていたので途中経過の写真が全く無くて大変申し訳ございません。
何度かリカバリイメージを作り直したり、USBを挿すポートを左右変えてみたりした結果、インストール画面にたどり着く事ができました。
インストール自体は1〜2分くらいだった様な気がします。正確なタイムは記憶していないのですが、とてもあっけなく終わってしまい、リカバリイメージを作っている時間の方が長かったのは確かです。
Chromebook化したMacBook Airが快適すぎる
先に不満点を言えば、
- 起動(ログイン画面表示)まで40秒かかる(※2022年3月5日現在、OSのバージョンアップにて10秒程度まで改善しました!現バージョン: 100.0.4896.16(Official Build)dev )
- キーボードのバックライトが点かない
- 英数、かなキーが効かない
- タッチパッドのゼスチャーが一部使用出来ない
といったところです。
起動に関してはChromebookの重要なセールスポイントの一つが死んでいることになるわけですが、11年前のデバイスだし、もともと期待してなかったので仕方ないですね。
キーボードバックライトは別に点かなくてもいいですが、英数かな切り替えがcontrol+スペースを押さないといけないのは地味に苦痛です。
せめてここだけは再現してほしかった。
あとはタッチパッドのゼスチャーで、ウインドウを全て表示、閉じる、ウインドウ間の移動が出来ませんでした。
これはiPadでも良く使う便利なゼスチャーなので、再現出来ないのは残念です。
ダメポイントもありますが、中古PCに無料のOSを入れているという事実と、Google認定外デバイスで、しかもインストール時に壊れそうになったことを考えれば、この結果には大満足です。
この様にもちろんいくつかの不満はありますが、それ以外は全く問題なく、むしろ想像していたよりもサクサク動作します。
(※カメラやマイクなどは問題なく使え、Googleアシスタントもちゃんと動作しています。)
個人的に良かった点
OSの感想と、Chromebookの感想と、個人的な用途での感想が入り混じっていますが、良かったポイントをいくつか。
- 起動してしまえば思いのほかストレス無く使用できる
- Chromeフルブラウザで、拡張機能が使える
- リモートデスクトップ環境でCADのマウス操作に完全対応している
- ブログ運営には十分な実用性
- MacBook Airに再び命が宿った
- シンプルで必要十分な機能が備わっているOSで、触っているだけで結構楽しい
- Cromebookがちょうどいい事に気づいた
繰り返しになりますが、こんなに古いデバイスが、これほど軽快に動作するとは思いませんでした。
古いパソコンに軽いOSを入れて再生しようという試みはLinux OSで繰り返し行われてきましたが、ここまで実用性が高いものは初めてじゃないでしょうか?
Google公式のOSで、しかもまだ開発中という事で、完全版への期待が高まります。
また、拡張機能がフルに使える事によって、このデバイスでの作業効率も飛躍的に向上します。
仕事でたまに使うCADも、出先からiPadでWindowsにリモート接続した場合、マウス操作の互換性が全くなくて、ほぼ閲覧専用になってしまっていたので、メインPCであるWindowsとの相性が良いのは助かります。
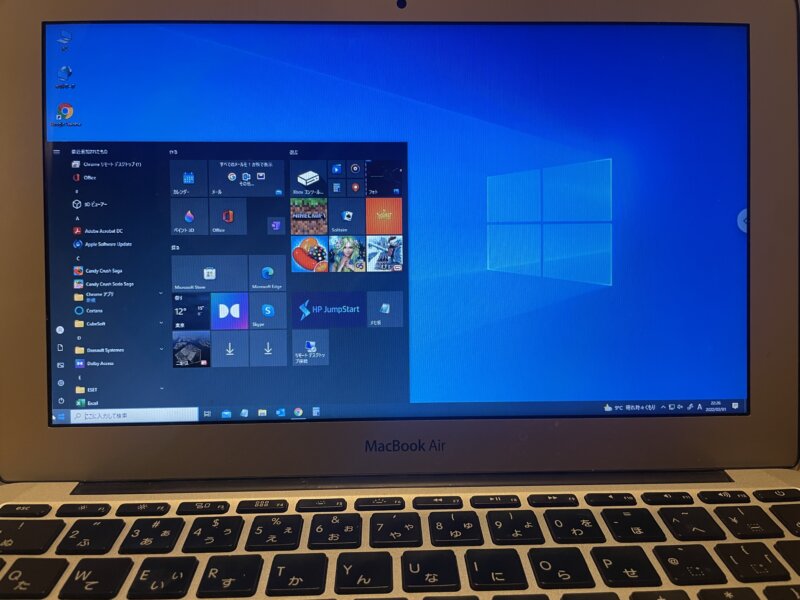
いずれ時間を作って、CrossOverでWindowsアプリを動かしてみたりも試してみたいです。
タダ同然なので、こういう実験的な遊びに躊躇なく使えるのも嬉しいですね。
他、操作系で言えば、デスクトップに好きなようにウインドウを並べたり、仮想デスクトップができたり、最小化・最大化・閉じるボタンがWindowsと同じ位置に同じ配列であるのも良い点です。
それだけに、ゼスチャーで全ウインドウ切り替え操作が出来ないのが残念ですが、そこまで気に入ったなら製品版を買えよということです。
ブログ作成面でも、MacBookなので当たり前ですが入力がしやすいですし、アイキャッチ画像作成もWebサービスだけで十分に出来ます。
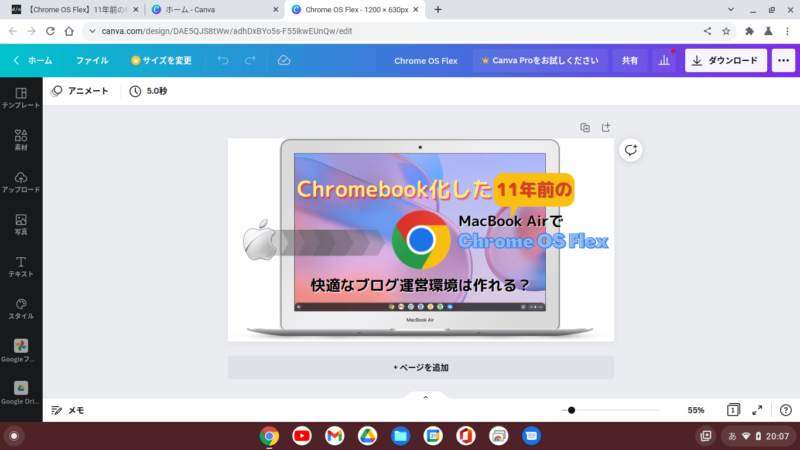
もちろんiPadのアプリで作る方が色々な事が出来ますが、それだと僕は変に凝りはじめて、そればっかりに時間を割いてしまう悪癖が発動してしまいます。
これは機能云々より自分の性格の問題ですが、僕はある程度制限がある中で作った方が生産性が上がる種類の人間だと理解しました。
その他、メールもクラウドストレージも文書作成も連絡帳もスケジュール管理もリモートワークも、やりたい事はほぼ全てGoogleのWebサービスで完結してしまう僕にとっては、余計な物がない分集中して作業できて快適そのものです。
Androidアプリ非対応を除けば、Chromebookそのもの
CloudReadyから引き続き、Google Playストアが利用できずAndroidアプリ非対応ではありますが、Google公式OSとなった事で今後は対応もあるかも知れません。
アプリがあると遊びたくなっちゃうし、思いのほか実用性があるデバイスになったので、とりあえず今は「仕事に集中」という意味でも、この環境も悪くないかな、なんて思ってみたり。
Androidアプリ非対応を除けばChromebookそのものです。
機能の一つとして、Androidスマホと連携できるPhoneHubというのがあるらしく、昔使っていたHUAWEIのnova lite 3を引っ張り出してきて試してみましたが、テザリング以外はうまくいきませんでした。
雑な検証だったので、古いままのスマホのOSのせいか、Chrome OSのせいか、MacBook Airのせいか、それともHUAWEIが米国から受けた制裁のせいかは分かりませんが、このスマホを今後使う予定も無く、時間が惜しいのでこれ以上深追いはしません。
最新のAndroidスマホをお持ちの方は、Chromebook経由でテザリングのON/OFFが切り替えられたり、通知を受け取れたり、iOSでいうところのAirDropにあたるニアバイシェアなどが使えるようになりますので、更に便利になりますね。
良いデバイスは時を超える
興奮して色々と書きましたが、なんと言っても、お気に入りのデバイスが長い年月を経て、再び使いやすくなって生まれ変わったという事実に感動。
これに尽きますね。
子供が「貸して」というので渡したら、僕が足を長らえているソファの傍らに座って、YouTubeで「まいぜんシスターズ」を観ています。
もちろんMacBook Airはタッチパネルではないので、タッチ操作ネイティブの子供はトラックパッドでのカーソル操作に悪銭苦闘していました。直ぐに慣れて使いこなしていましたけどね。
いろんな意味で、時間の流れを感じます。
自分が結婚する前(東日本大震災のあった年)に買ったデバイスで、購入当時は存在しなかった自分の子供が、2022年現在のキッズに人気のYouTuberの動画を観ている様を目の当たりにすると、なかなか感慨深いものがあります。
ビバ!技術革新!!(語彙力…)ですわ。
結論:僕にはChromebookがちょうどいい
iPadとの比較になってしまいますが、あちらはタブレットとしての使用をメインに設計されたクリエイター向けのデバイスです。
本来きちんと棲み分けがされるべき物ですが、Appleのマーケティングが上手すぎるので、一般人に対しても爆発的な訴求力がありますよね。僕もその虜になった一人ですので良く分かります。
しかし、Windowsを普段使いしている僕にとっては、やはりChromebookの方が圧倒的にデバイスを使いこなしている感があります。
iPadというタブレットは不思議な魅力があるデバイスで、所有しているだけでクリエイターになれた気になってしまうんですよね。
Apple製品を手にした誰もが、スタバでドヤリングをかませるのはそのせいです。
クリエイティブな才能がある人が使えば、あれほど素晴らしいデバイスはこの世に存在しないと思いますが、凡人である僕が、「普段のお仕事と、ちょっとした娯楽で使うお手軽デバイス」としてはChromebookが最適であると気づかせてくれたChrome OS Flexでした。
本当に優秀なエントリーOSで、まんまとGoogleの策にハマってしまいました。
でも実際、僕のような人も割と大勢居るのではないでしょうか?
AndroidタブやiPadを買おうかな、と思っている方がいらっしゃいましたら、Chromebookも選択肢に入れて検討されることをおすすめします。
さて、僕はこれからChromebookに擬態したMacBook Airでドヤるという、高度に情報化された恥辱プレイを楽しむ為にスタバに行くので、今日はこの辺で。
最後まで読んでいただき、ありがとうございました。
それではまた、次の記事でお会いしましょう!
(※あとがき)ちなみに、MacBook Airが古すぎてバッテリーが死にかけているので、現状2時間くらいしか持ちません。更に5,000円くらい掛けてバッテリーをDIY交換するか悩み中です。
ん〜でも、これ以上このデバイスにお金掛けるよりは、Chromebookを買っちゃった方がいいかな。かなり気に入っちゃったし。
とりあえず進展があったら、またレポートします。
(※さらにあとがき)この後3万円ちょっとのChromebookを購入しましたが、iPadと比べるとあまりにも満足度が低かったので即売却し、紆余曲折を経て現在はWindowsノートPCを使用しています。ノートPC選定購入の模様は↓にて記事にしておりますので、良かったらこちらもどうぞ。
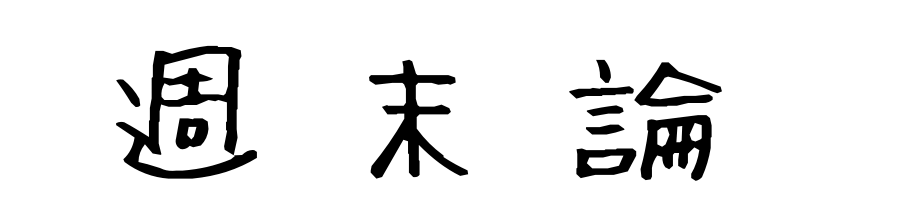







コメント